조건에 따라 분석 결과를 알아본다.
1. 배급사별로 관객수를 분석한 피벗 테이블을 만든다.
1) 배급사 텍스트에 따라 관객수가 집계된다.
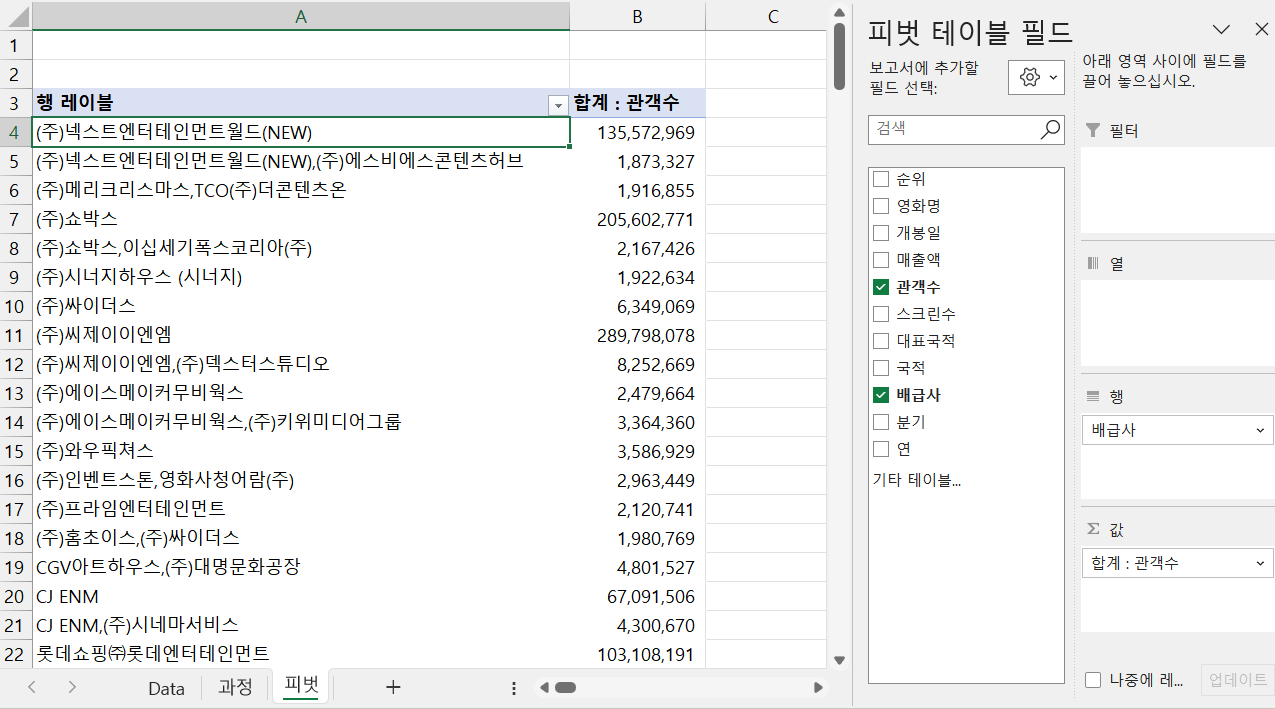
배급사의 상위 카테고리는 같지만, 하위 분류에 따라 다른 목록으로 나타난다.
상위 카테고리 롯데에 여러 하위 카테고리가 존재한다.
2) 롯데가 포함된 배급사는 한번에 표시한다.
행 레이블 필터 단추에서 [레이블 필터] - [포함] 을 클릭한다.
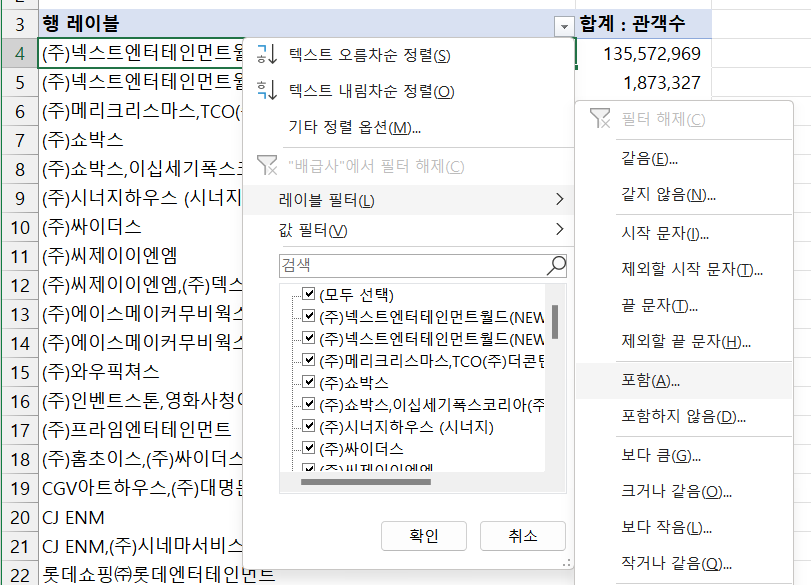
3) 결과를 확인한다.
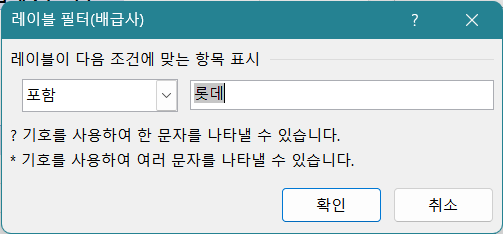
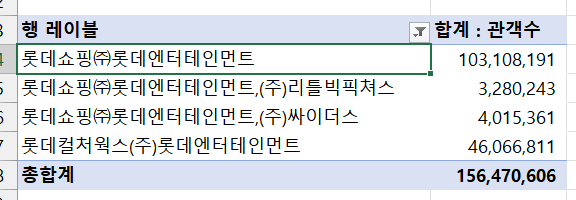
총합계는 필터링된 롯데를 포함한 배급사의 관객수의 합계이다.
2. 관객수가 많은 배급처 5개만 필터한다.
1) 행 레이블 필터 단추에서 [값 필터] - [상위 10]을 클릭한다.

2) 필터 결과를 확인한다.
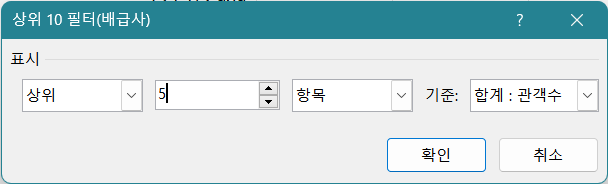
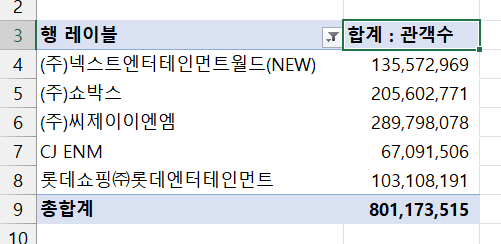
3) 관객수가 많은 배급처가 맨 위로 올라오도록 순서대로 정렬한다.
[관객수] 필드의 셀을 선택하고 마우스 오른쪽 단추를 눌러 단축 메뉴 중 [정렬] - [숫자 내림차순 정렬]을 클릭한다.
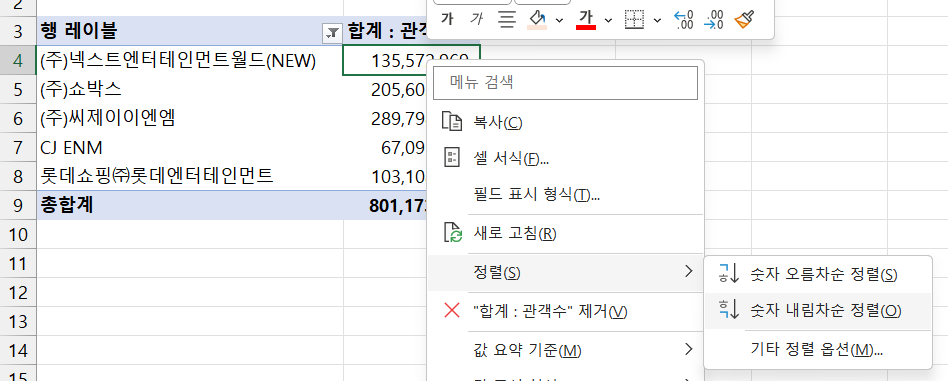
4) 관객수가 가장 많은 (주)씨제이이엔엠 부터 순서대로 표시된다.
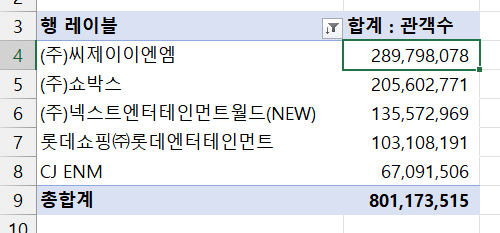
3. 관객수와 매출액을 일정 기간을 조건으로 값을 알아본다.
1) 관객수와 매출액이 값 필드에 있는 피벗 테이블을 만든다.
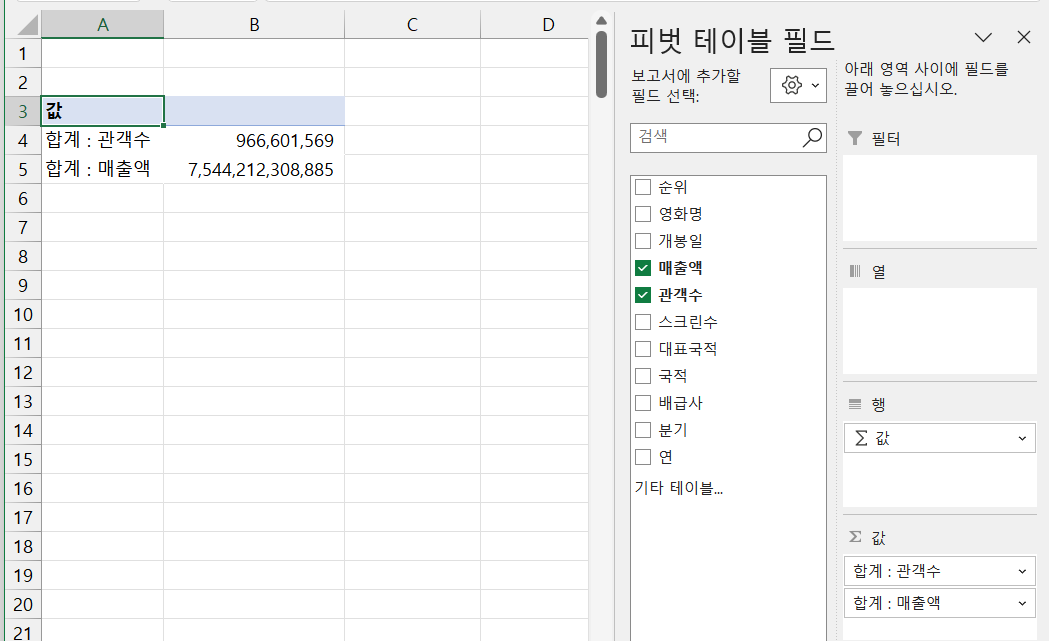
2) 시간 표시 막대를 삽입한다.
[피벗 테이블 분석] 탭 - [필터] 그룹 - [시간 표시 막대 삽입]을 클릭한다. 피벗 테이블 분석 탭은 상황탭이므로 피벗 테이블을 선택해야 나타난다. 버전에 따라 상황 탭 이름이 다르게 나타날 수 있다.

3) 개봉일 필드를 선택한다.
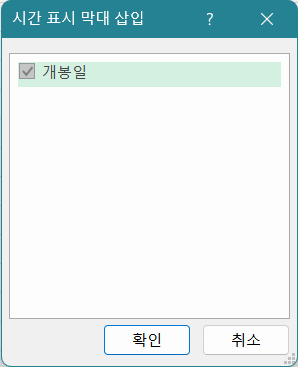
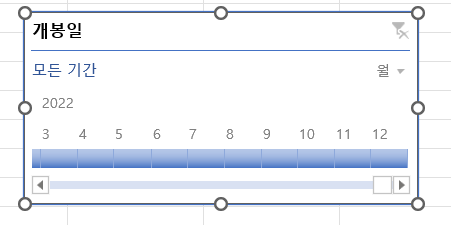
4) 모든 기간을 [년]으로 변경한다.
크기는 적절하게 조정한다.

5) 2010년 이전의 기간을 선택한다.
필터링 한 기간의 관객수와 매출액의 합계가 나타난다.
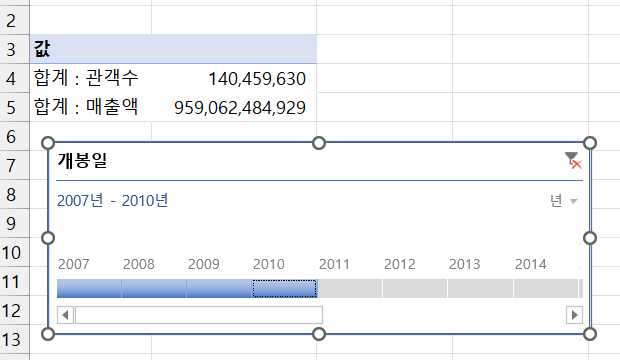
6) 기간동안 최대 관객수와 최소 관객수 결과도 함께 나타낸다.
값 필드에 관객수를 2번 더 드래그한다.
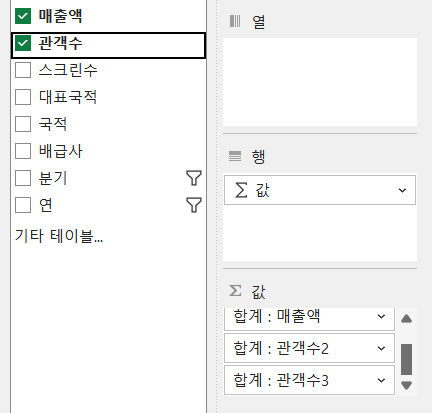
관객수2, 관객수3 값을 최대값과 최소값으로 변경한다.
각 셀의 단축메뉴에서 [값 요약 기준] - [최대값] / [최소값]을 클릭한다.
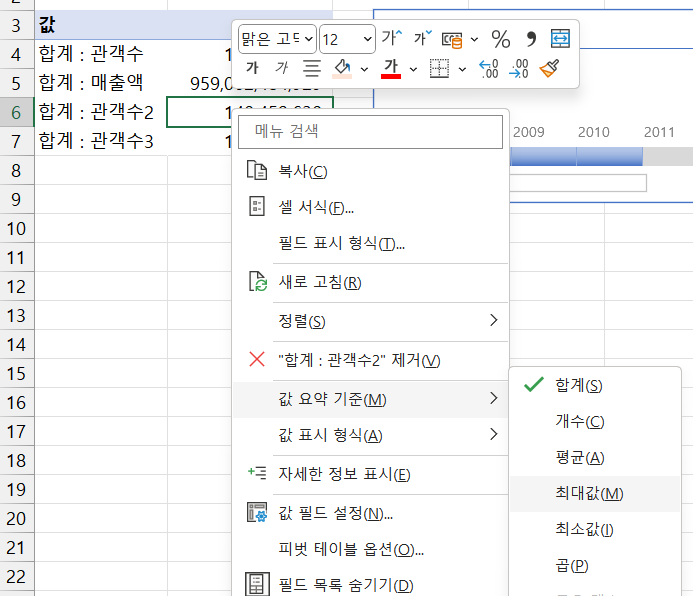
7) 기간동안의 매출액의 합계, 관객수의 합계, 최대 관객수, 최소 관객수를 알 수 있다.
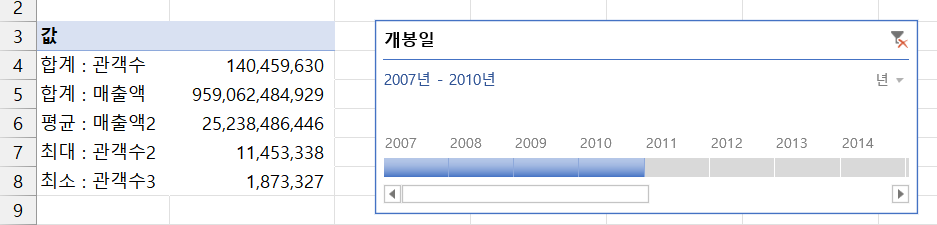
매출액의 평균도 추가로 표시한다.
'엑셀' 카테고리의 다른 글
| 대시보드 - 서식 2 (0) | 2023.03.30 |
|---|---|
| 대시보드 - 서식 1 (0) | 2023.03.29 |
| 데이터 분석 - 피벗테이블 1 (0) | 2023.03.28 |
| 데이터 분석 - 함수 3 (0) | 2023.03.28 |
| 데이터 분석 - 함수 2 (0) | 2023.03.27 |



