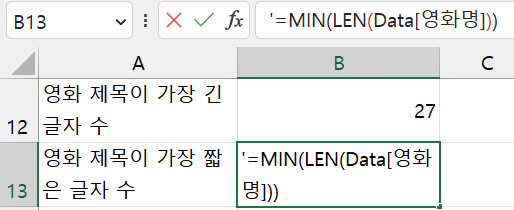데이터 분석 - 함수 1
가져온 데이터로 함수를 이용하여 분석 한다.
앞의 포스트에서 파워 쿼리 또는 텍스트 마법사로 데이터를 가져온 경우 서로 시트와 표 이름이 다르므로 일관성있게 변경한다.
만약 2가지 모두 작업한 결과가 있다면 둘 중 하나를 사용하면 된다.
사용할 시트의 이름과 표이름을 모두 Data 로 한다.
한글과 영문을 동시에 사용하여 한영 변환하는 게 번거롭게 느껴져서 영문으로 할 예정이다.
함수 이름은 알고 있겠지만 영문으로 입력한다. (독일은 독일어로 되어 있던데... 한국은 영어로.)
원본인 Data 시트 옆에 분석 과정을 보여줄 시트를 삽입한다.
시트 이름은 [과정]이다.
워크 시트 2개를 이동하면서 작업하는 것은 힘드니까, 워크 시트 2개를 각각 창으로 만들어 사용한다.
[보기] 탭 - [새 창]을 클릭한다.

[보기] 탭 - [모두 정렬]을 클릭하고

팝업 창에서 [세로] 정렬 [현재 통합 문서 창]을 체크하고 [확인]한다.
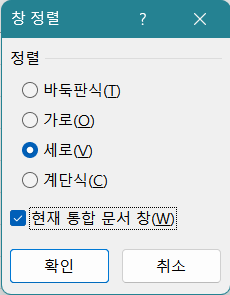
왼쪽창은 [Data] 시트, 오른쪽 창은 [과정] 시트를 연다.
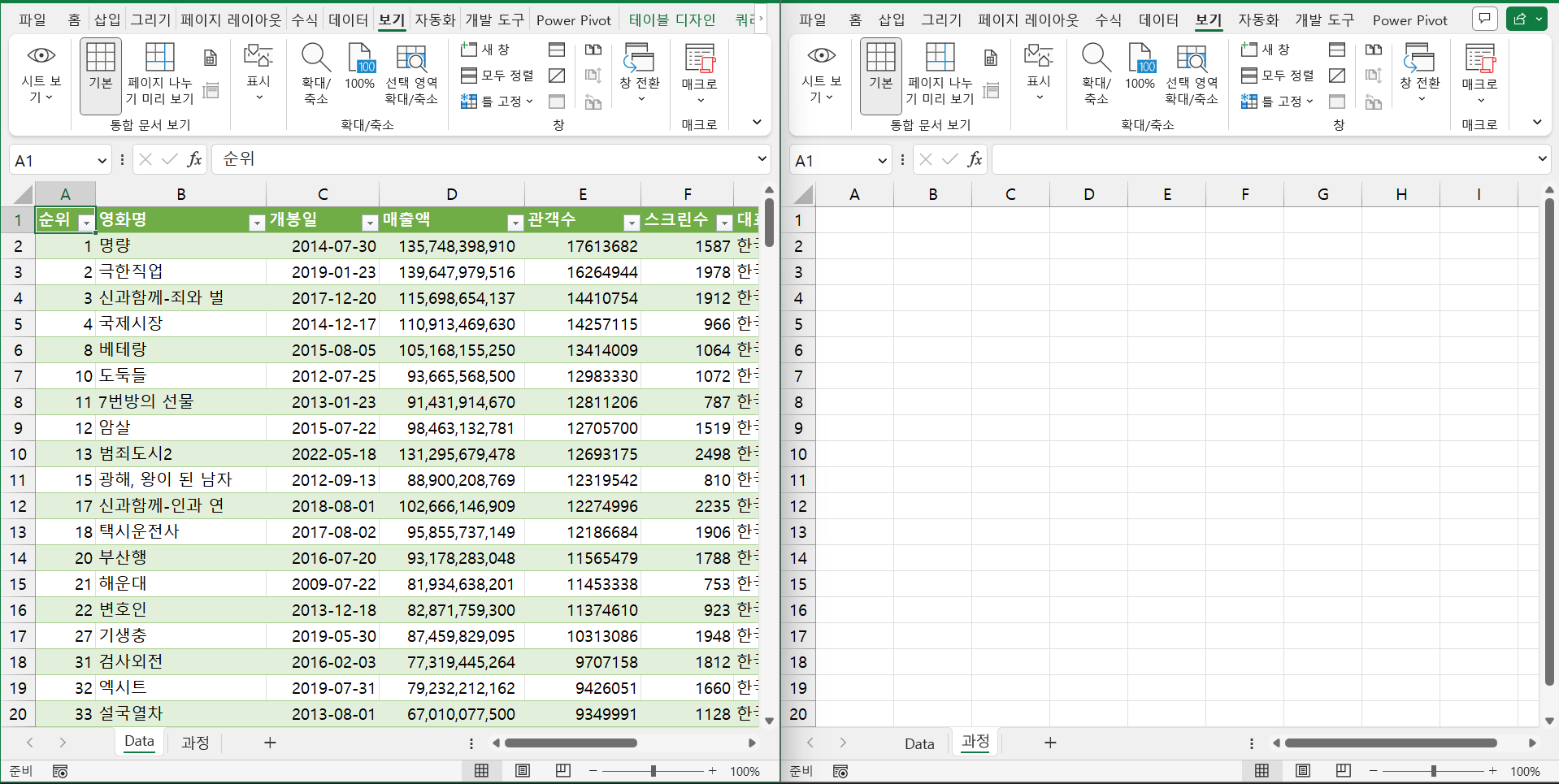
Data 시트의 데이터에 대한 개략적인 결과를 알아본다.
엑셀에서 함수식은 등호 다음에 함수이름을 입력하고 괄호 안에 인수를 입력한다.

인수는 표 또는 표의 열을 지정한다.
1. 전체 행의 개수는 순위 열을 사용하므로 count 함수이다.
함수이름도 모두 입력하지 않고 ,시작 글자를 몇 자 입력하면 필터링되어 목록에서 방향키로 선택한 후 Tab 키를 눌러 완성한다.
수식 입력줄에 = count(d 를 입력한다. 표 이름 data를 Tab으로 선택한다.
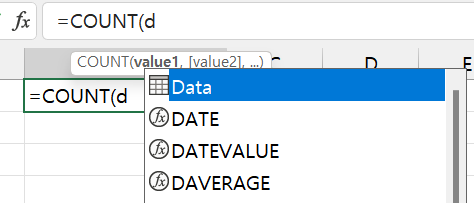
표 이름 다음에 [ (왼쪽 꺽쇠])를 누르면 해당 표의 모든 열 이름이 나타난다. 순위를 선택한다.
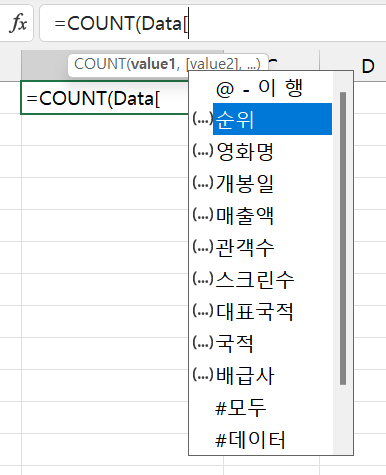
오른쪽 꺽쇠 ( ] ) 를 입력하고 괄호를 닫은 후 Enter를 누른다.
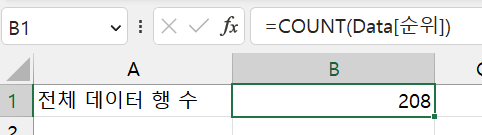
2. 매출액의 전체 합을 알아본다.
합계를 계산하는 함수는 SUM 이다.
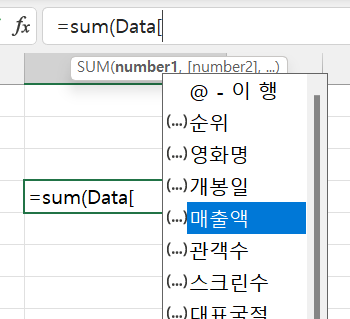
매출액 열을 선택하고 결과를 확인한다.
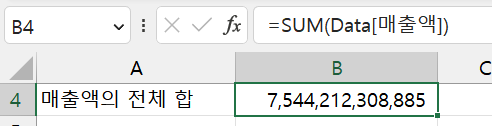
3. 누적 관객 수의 합을 알아본다.
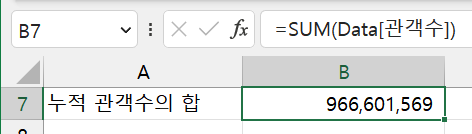
4. 숫자에 쉼표 스타일을 적용하여 천 단위마다 쉼표가 표시되도록 한다.
셀을 선택하고 [홈] 탭 - [표시 형식] 그룹 - [ , ] 클릭한다.

5. 매출액과 관객수의 평균을 알아본다.
평균을 구하는 함수는 average 이다. 엑셀에서 함수 이름은 대소문자를 구별하지 않는다.
함수식은 공백없이 입력한다.
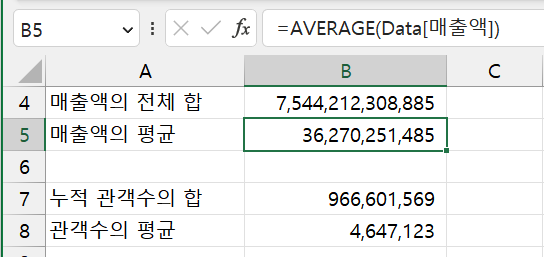
6. 순위에 있는 영화 중 가장 최근에 개봉한 날짜를 알아본다.
가장 최근 일은 날짜 중 가장 큰 값이므로 MAX 함수를 사용한다.
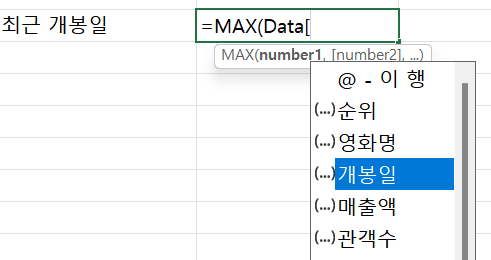
날짜가 숫자로 표시된다. 날짜 표시형식을 년-월-일로 변경한다.
[홈] 탭 - [표시 형식] 목록 중 [간단한 날짜] 를 클릭한다.
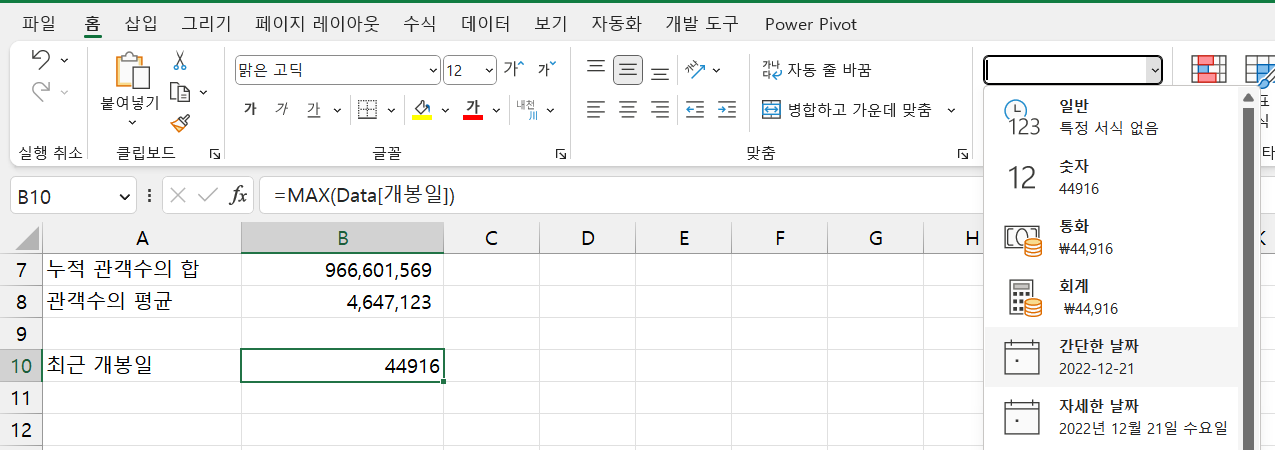
최근 개봉일은 2022년 12월 21일이다.
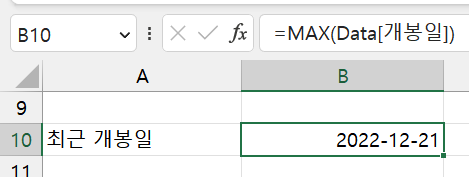
7. 영화 제목이 가장 긴 글자 수와 가장 짧은 글자 수를 알아본다.
가장 긴 글자 수는 MAX, 가장 짧은 글자 수는 MIN 이고,
글자 수를 세는 함수는 LEN 이다.
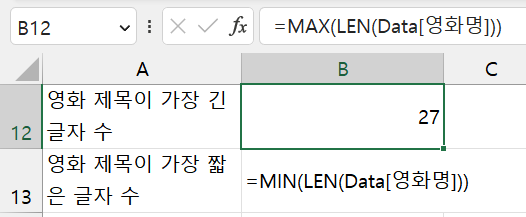
함수식을 결과가 아닌 함수식 문자로 표시하려면 등호 앞에 작은따옴표( ' )를 입력한다.